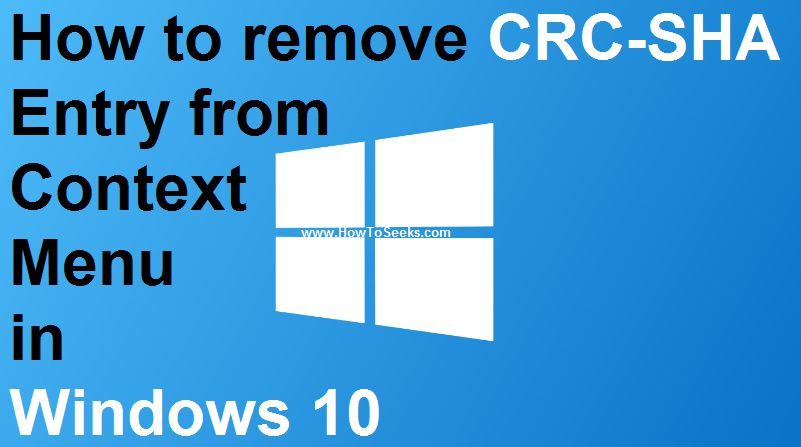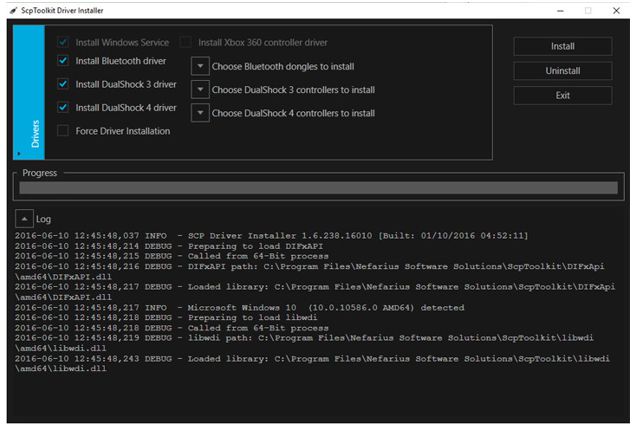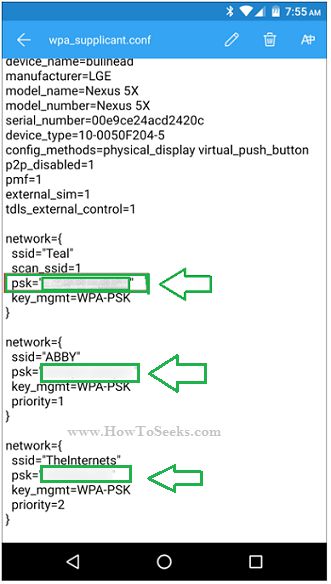Who among us has never found ourselves having to urgently format our machine in order to reinstall our Windows 10 operating system?
this is why I present to you in this post two relatively simple methods for formatting a PC and rebuilding its system
Contents
Some prerequisites for installing Windows .
- The methods discussed here only work if you want to install Windows 7 and later.
- if you are ever on a laptop, you will necessarily have to plug it in otherwise you will receive a notification which happily tells you that we can proceed further with the installation procedure (see Image 0)
- you must have a minimum of 15GB of space on the disk (or partition) on which the system will be installed
Method 1: Install windows from installation disk ISO image
For this method we will need:
- the image (DVD copy) of the operating system to be installed or the contents of the installation disk
- possibly an ISO image mounter (as for disk image managers I promise you a tutorial very soon in sha Allah)
All this legally recovered, it goes without saying…
Once your ISO image is mounted or your DVD is inserted into the drive, copy the contents to a location different from the partition you want to format. It should look like this:
Windows installation procedure using ISO image.
1- Start the Windows installation by double-clicking on the blue icon Setup.
2 – Arrived at this step, click on the button Install now … Unless you want to type 18 pages of very boring general conditions of use, but I advise against it ;-).
3- The next step (Picture 3 below) allows you to choose whether during installation you want to install updates (1) or not (2). If you decide to decline the installation of updates, you can still do it again once the installation is complete. Ah… I almost forgot; if you want to help Microsoft improve their installer check the box marked in (3)
4- Good!… Until now it was quite simple. Now we’re entering the complicated part of the tutorial, so hang in there…. but no, I’m joking. Just check the little box “I accept the terms of the license agreement” and click on Following.
5- You still have to choose whether you want to perform an upgrade or, on the contrary, a custom installation. Don’t worry, I’ll explain everything right away. (see Image 5)
Windows upgrade.
Upgrade: choose if you are on a system lower than the system you want to install (eg: you are on Windows 7 and you want to install Windows 8 or Windows 8.1 or Windows 10).
the advantage with this option is that it will keep your personal data (My Images, My Documents, My Music, the Download folder etc.); your settings (wallpapers, user accounts, etc.) as well as installed programs. Therefore, as soon as the upgrade is complete you can start using your PC as usual again.
Customize Windows installation.
There, the system will simply be reinstalled on top of the current one and you lose your data, your installed programs as well as your personal settings. It’s like having a new PC.
However, if you install the new system on a partition where another Windows system is already installed, all your files from the old installation will be moved to a folder named “Windows.old“.
If you want to recover data from this previous installation (photos, documents, multimedia files, etc.) you will find them in this folder. Otherwise delete it, it takes up disk space unnecessarily.
6- All you have to do is choose the partition on which you want the Windows system to be installed. If this whole story makes no sense to you, just know that as a general rule at Microsoft the system is placed on Disk C:. Just choose this disk (image 5). Note that the illustrative image below will not necessarily correspond to what you will have at home.
Once you have selected the partition that suits you click on Following.
Then…well, nothing. Go make yourself a coffee or go for a walk while the new system is installed. You will then be asked to enter your username and password if you have chosen to do a custom installation.
Some problems you may encounter
You may possibly encounter the following problems:
- You are asked to enter the product activation key; if you did it otherwise… just ignore. At worst you will be able to use the system for a few months without restrictions before it is restricted. Note that a notification will mention on your computer “You are using an illegal copy” :-(…
Method 2: Use a USB flash drive and ISO image to install windows.
For this method you will need a USB key of at least 8GB, and the operating system image you wish to install.
This will simply involve “transforming” your USB stick so that the computer can boot from it instead of booting from the hard drive. There are a plethora of tools that allow you to do this automatically. As for us, to avoid having to download anything, we will do it with a tool already present on your system: console.
How to make a USB stick bootable?
To open the console, press the key combination Windows + r. the dialog box “Execute” below should appear as in image 7 below.
Don’t worry, no one will get killed here… not if you do everything I say. This is simply another way to start any program just like when you double-click an icon to start a program.
So, by entering “cmd” you are actually asking to start the console (or “command prompt” in English hence the abbreviation). And the console is this…
WARNING: The manipulations we are going to carry out on your USB media will erase it completely; therefore, remember to save any important data that it may contain
Scary, isn’t it?… This austere tool, worthy of the movie Matrix, is in fact very powerful. Don’t worry, I’ll guide you step by step. just follow the steps
- Enter the command diskpart ; it is possible that a new console opens on top of the first one. In this case you might as well close the first console, we won’t need it anymore. Be careful not to close the one where it says diskpart.
- Enter the order volume list which allows you to get the list of all disks, partitions and drives installed on your PC. Note the Volume No. corresponding to your USB key.
Identifying the USB drive in the command prompt.
Identification elements of your volume. Look carefully at the information displayed to clearly identify your volume. the column
- Ltr corresponds to the letter assigned to your key.
- THE Name corresponds to that of your USB key if you have assigned one to it.
- THE Fs generally corresponds to FAT32 for a USB stick
- THE Kind will have the value Removable
- Type the command select volume n Or not corresponds to the number of your USB volume(key). the console returns the message “Volume X selected”
- Type the command clean which “empties” your USB stick. You will receive the message back “Diskpart successfully cleaned the disk”
- create partition primary: Create a new partition since the old one has just been deleted with the command clean
- active: is used to activate the newly created partition.
- format fs=fat32; Please note, there are no spaces between words. fat And 32
- assign:assigns a letter to the key so that it is accessible to the user
Once you’re done, copy the contents of your installation disk onto the freshly formatted USB drive.
(see Picture 1)
Once the installation is complete, you can freely use your USB device. You can even remove the installation files (the contents of the installation disk) if necessary.
The next time you want to do an installation, just copy the contents of the installation disk to the drive and off you go. All this on condition of not formatting the key of course… but you probably guessed that.
Windows installation procedure using a USB key.
- As for the actual installation, turn off your PC and plug in your USB device.
- Then restart your PC by pressing one of the f2, f9 or f12 keys several times (it all depends on the brand and model of the PC, I really can’t be precise).
- A screen appears asking you to choose which disk to boot from (usually in English), choose USB then confirm.
That’s all… you now know how to prepare a USB key to install Windows and install it directly from your disk. You now no longer have any reason to go and spend your money with a geek or annoy one of my colleagues by asking him to install it for you for free.